Spero di fare cosa gradita scrivendo questa piccola guida per inviare le nostre richieste di rimborso all’Allianz utilizzando lo smartphone, che ritengo molto pratico, ma per qualcuno un po’ ostico.
Propongo di usare questo metodo per inviare le richieste di rimborso perché ho sperimentato che vengono sbrigate e pagate velocemente. I vecchi metodi quali l’invio per posta e per e-mail hanno qualche svantaggio. La posta cartacea corre il rischio di andare perduta sia durante il trasporto che negli uffici dell’Allianz (È già successo, con perdita di documenti irriproducibili. Vi consiglio di fare delle copie prima di inviare gli originali), le mail non si perdono ma seguono una procedura diversa ed è più lungo l’iter del rimborso.
Per utilizzare questo nuovo metodo occorre scaricare l’applicazione sul proprio telefono cercando su Play Store di Android o sul sito di Apple.
(I telefoni che hanno vecchie versioni di Android non sono compatibili con questa applicazione, ve ne accorgerete quando tenterete di scaricarla ed installarla. Non ci sono soluzioni se non quella di cambiare telefono con uno più recente.)
La prima volta che si accede vengono richieste le credenziali di accesso che sono le stesse con le quasi si accedeva al portale dell’Allianz da computer. Chi non ha le credenziali di accesso si deve registrare.
Durante la registrazione occorre avere a portata di mano il Numero della Polizza (riportato sulla tesserina grigia), e i dati relativi alla banca (IBAN). Verrà chiesto di creare una Password che userete tutte le volte che entrerete nella applicazione MyHealth. La password deve essere lunga almeno 8 caratteri, contenere almeno un carattere speciale (@#$&), caratteri minuscoli e maiuscoli e almeno un numero. (questo metodo garantisce maggior sicurezza).
Prendete nota da qualche parte del vostro username che sarà la vostra casella di posta e della password.
Ultimamente l’APP ha cambiato aspetto e modo di accedere, pertanto qui di seguito riporto le schermate principali per guidarvi passo, passo alla compilazione.
Una volta avviata l’applicazione compare la schermata di accesso
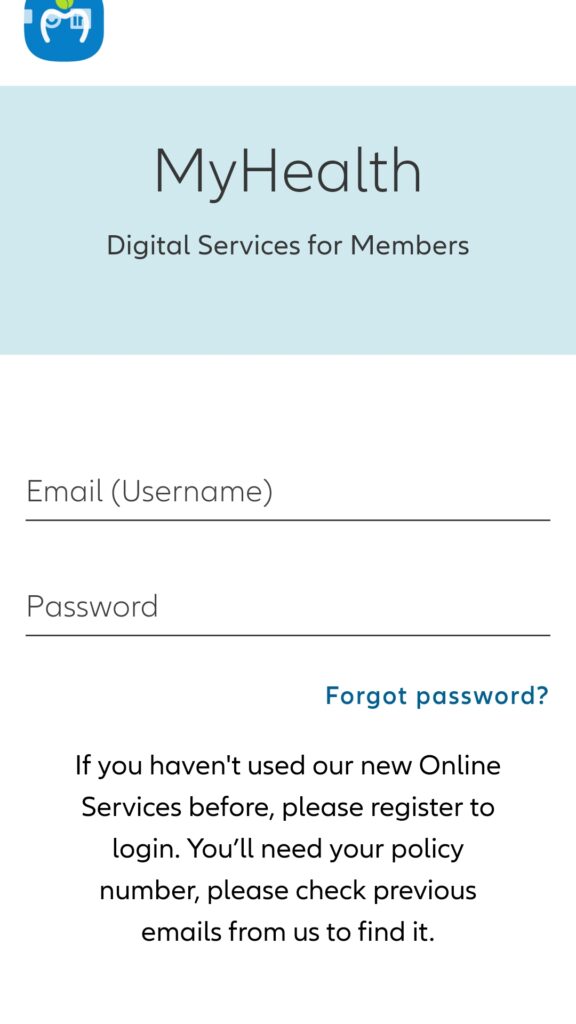
In alto a sinistra dovrebbe comparire un menù a tendina con il quale si può scegliere la lingua, se volete potete scegliera la lingua italiana. Gli esempi delle schermate proseguono con la lingua inglese. Ma la sostanza non cambia.
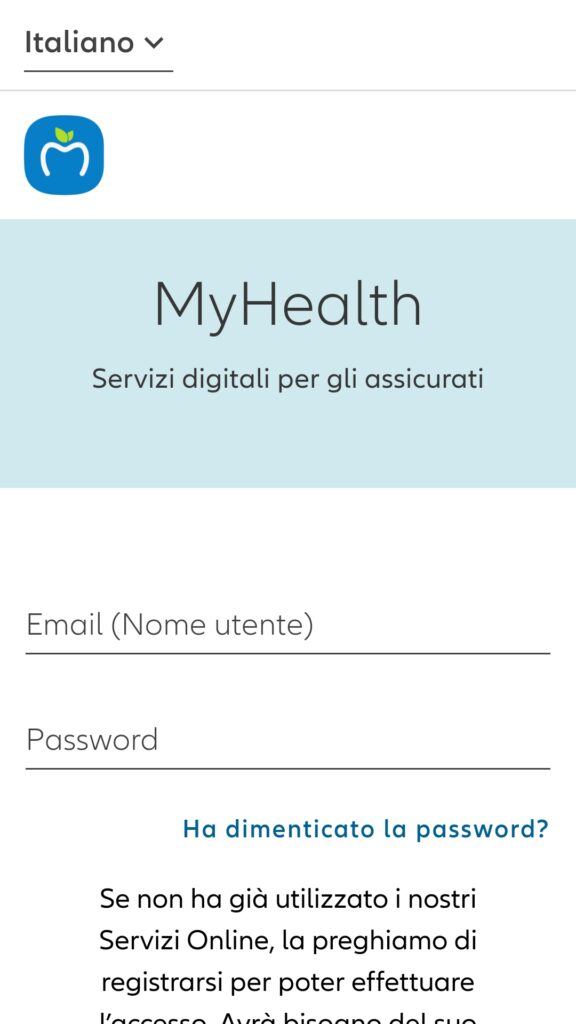
Chi non avesse le credenziali di accesso deve registrarsi premendo su REGISTER HERE o REGISTRATI
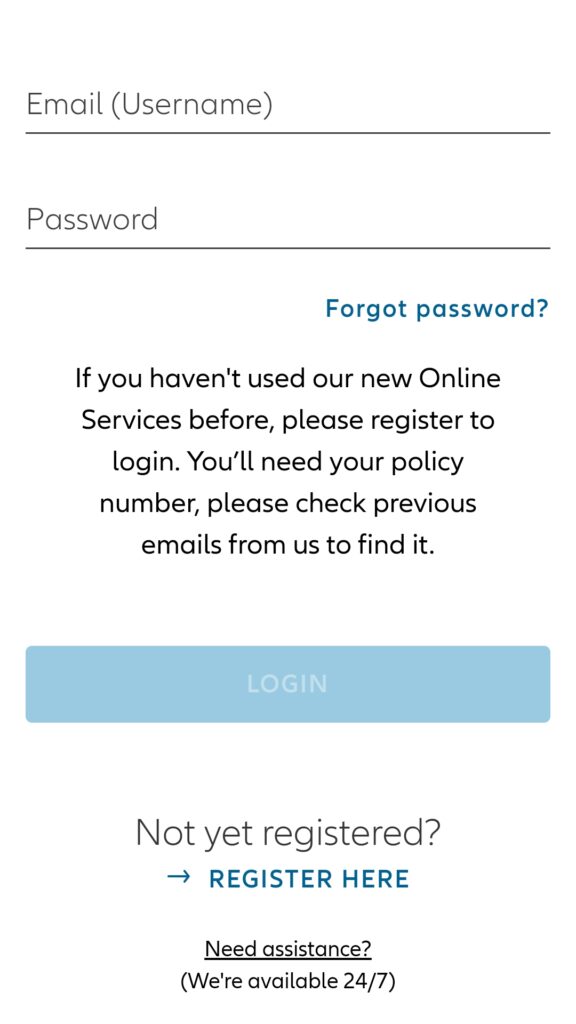
Questa schermata elenca le cose che si possono fare: inviare una richiesta di rimborso, controllare la lista dei benefit che la polizza prevede, informazioni sulla privacy, un assistente, trovare un ospedale, una clinica oppure trovare la lista dei contatti.
In alto a destra c’è un simbolo con tre lineette sovrapposte se premuto vi mostra lo stesso menù in formato testuale. Scegliete quello che più vi aggrada.
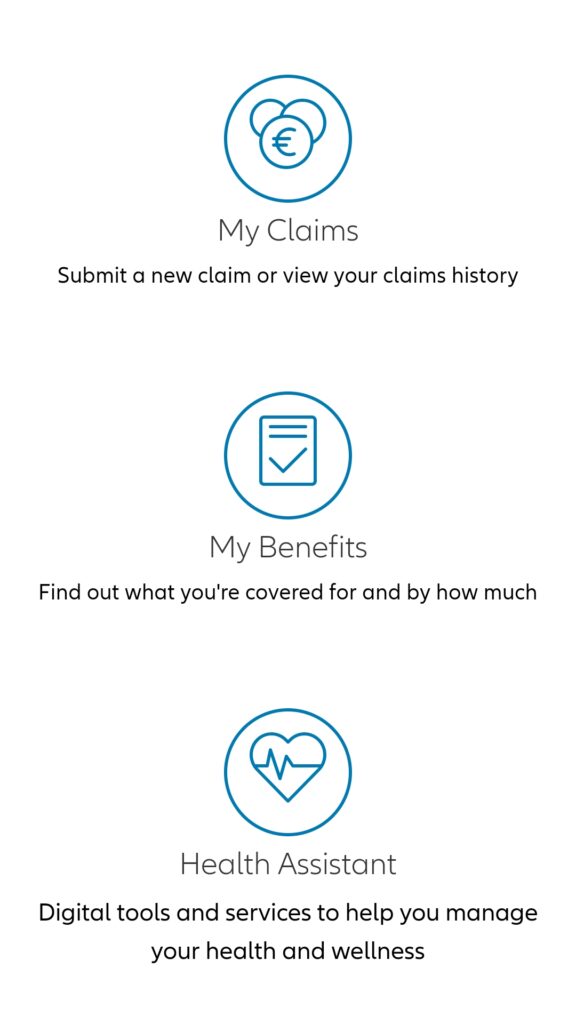
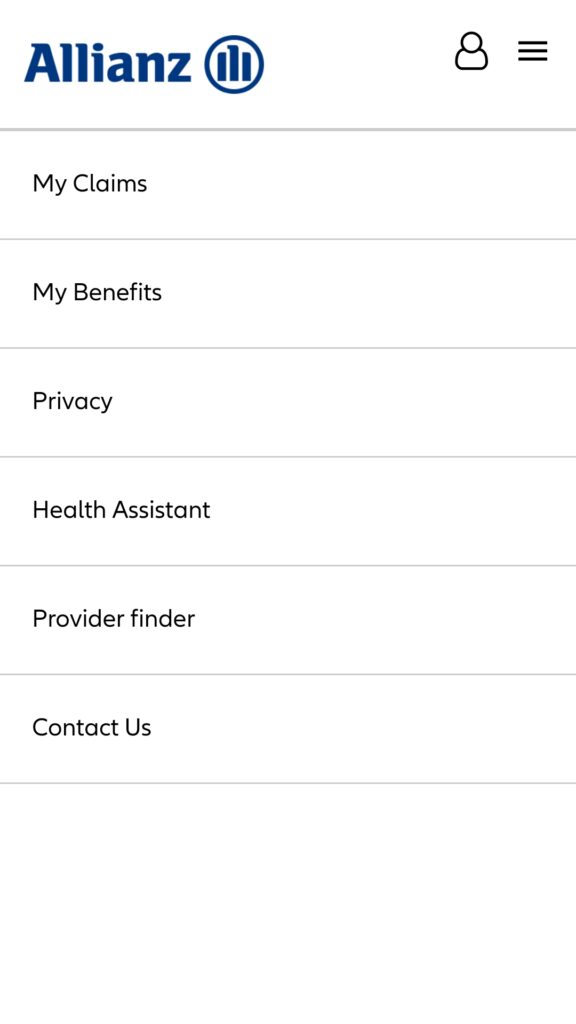
Noi vedremo solo come si sottopone un Claim. Quindi premete My Claims
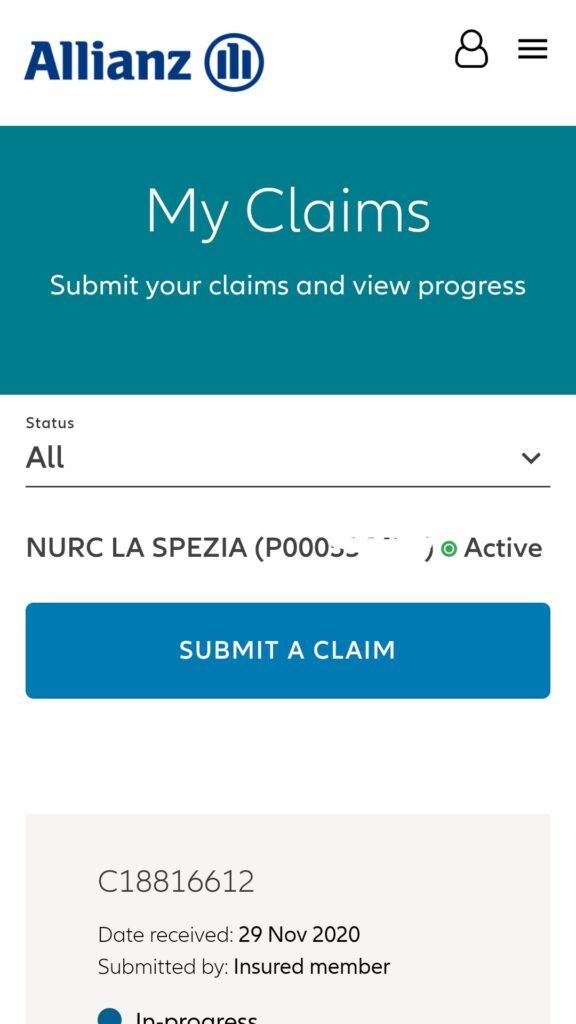
La schermata successiva vi chiede se la richiesta riguarda un incidente e se le spese sono pagate da altra polizza assicurativa di altra compagnia. Le risposte sono già imposta a NO. Nel menù a tendina Payee selezionate Insured Member (Assicurato)
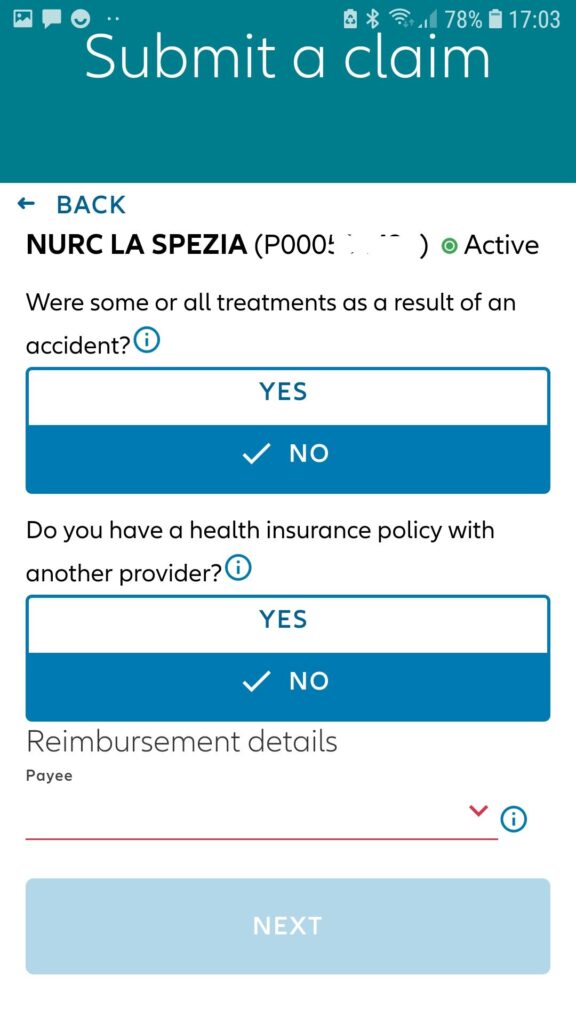
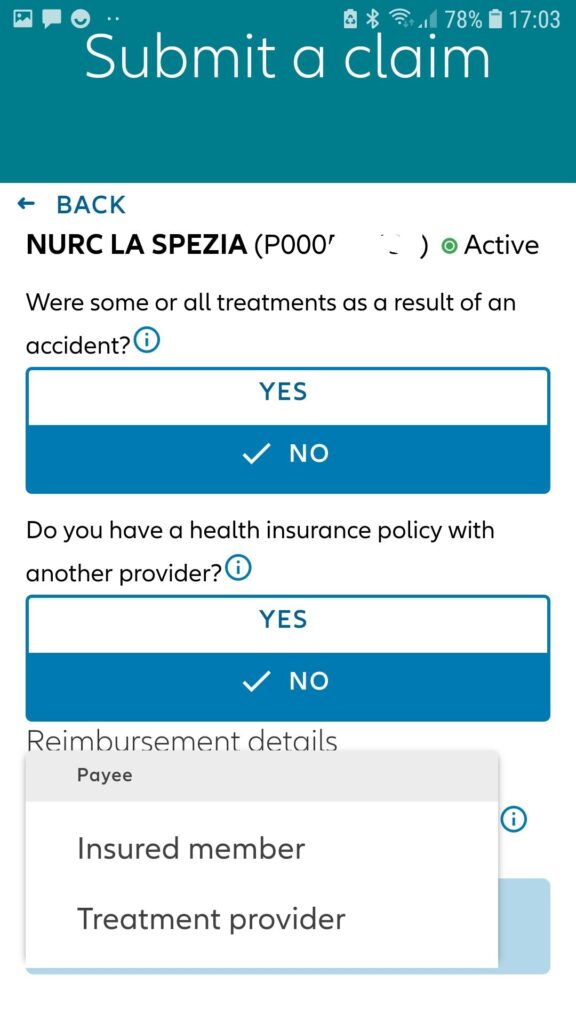
La schermata successiva vi chiede di indicare il metodo di pagamento e la valuta del rimborso. Sarete agevolati perché premendo su i menù a tendi vi proporrà i metodi che avete comunicato al momento della registrazione.
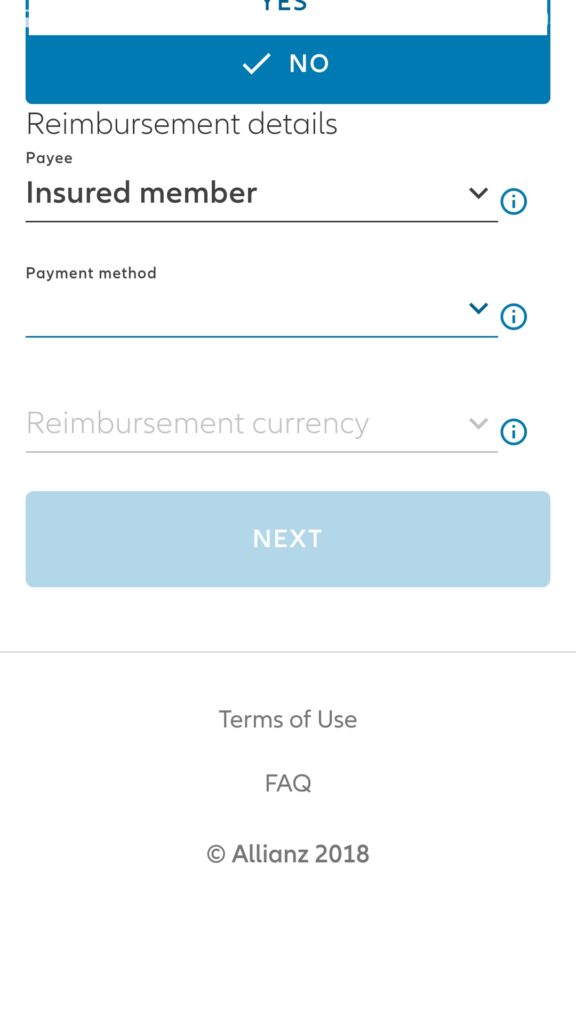
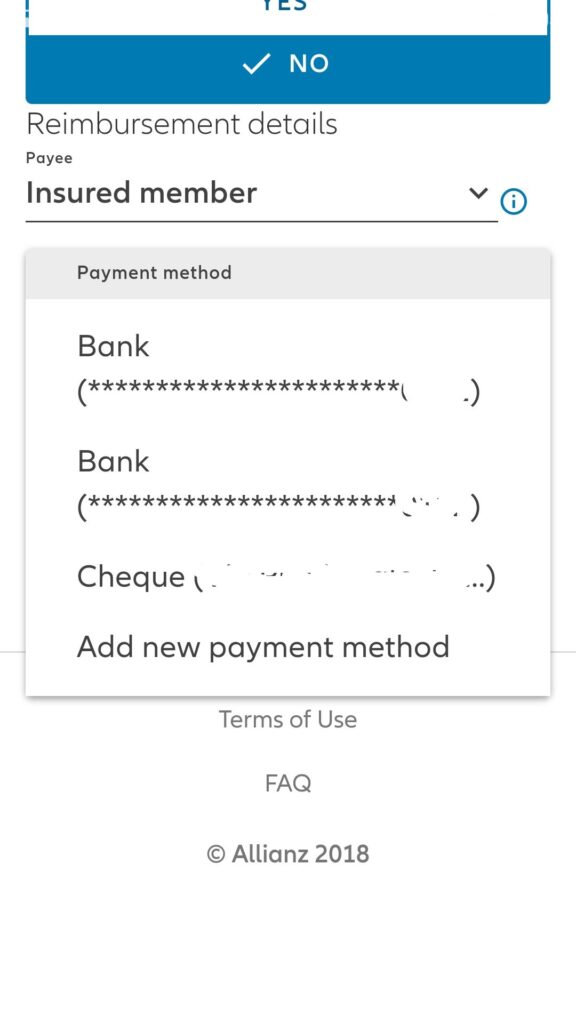
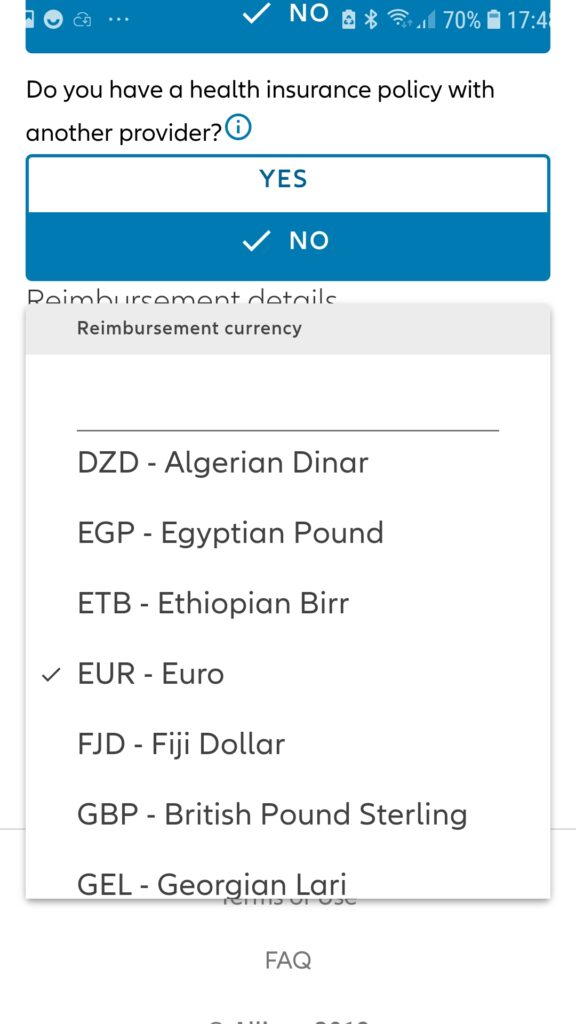
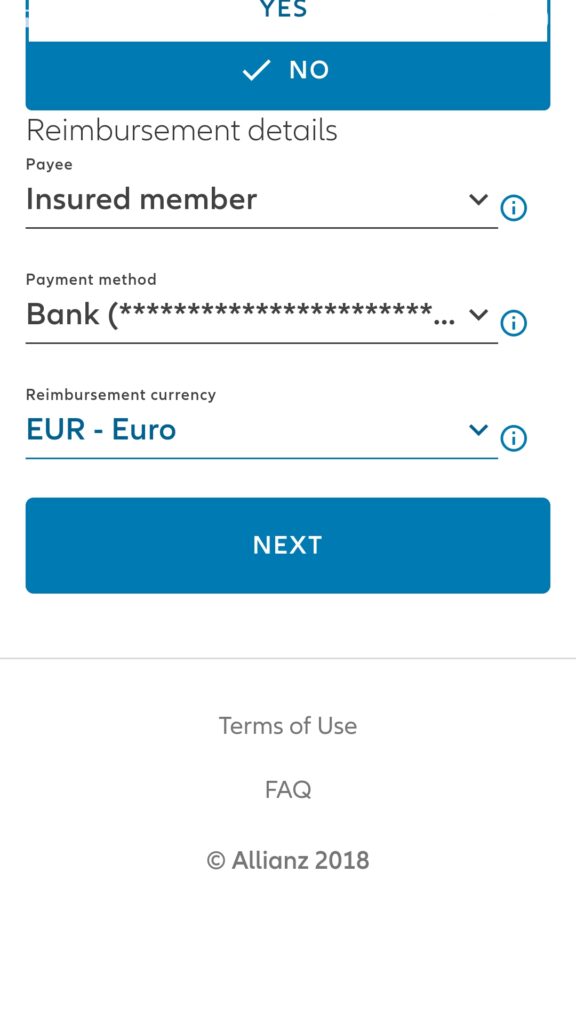
Con la prossima schermata si aggiunge la fattura.
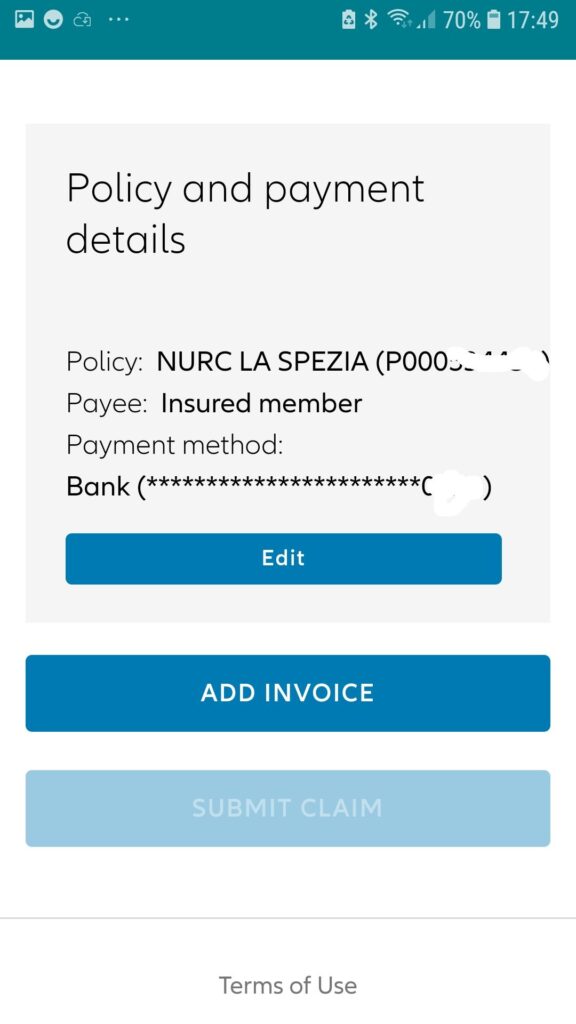
Nella prossima schermata ci viene chiesto di selezionare il nome del paziente. Premendo su menu a tendina appare la lista del titolare e dei suoi famigliari.
La nazione di Trattamento
Chi eroga il trattamento (nome del dottore o nome dello studio medico o della farmacia …)
La data del trattamento (premendo sull’icona a destra compare il calendario)
Il tipo di trattamento
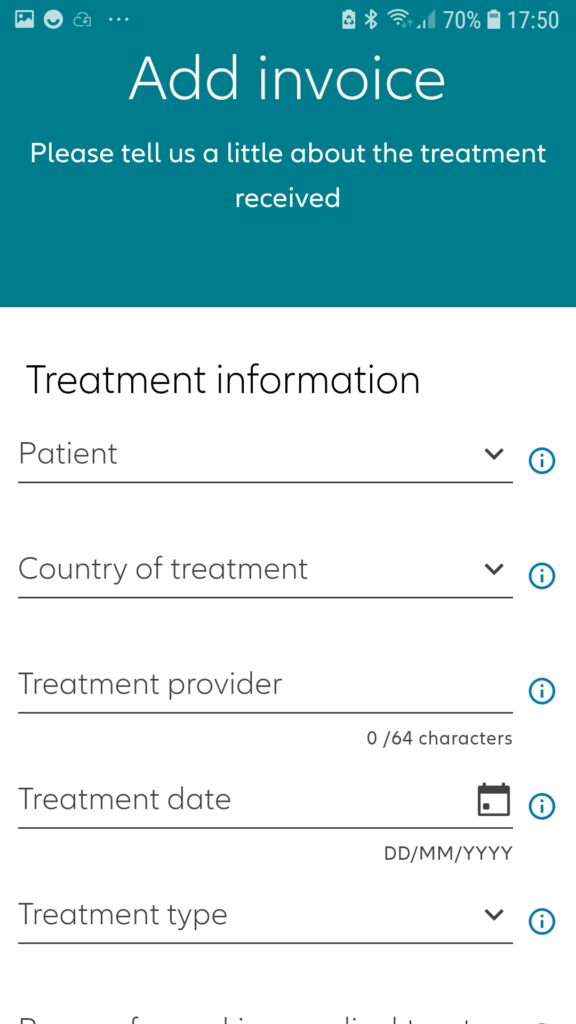
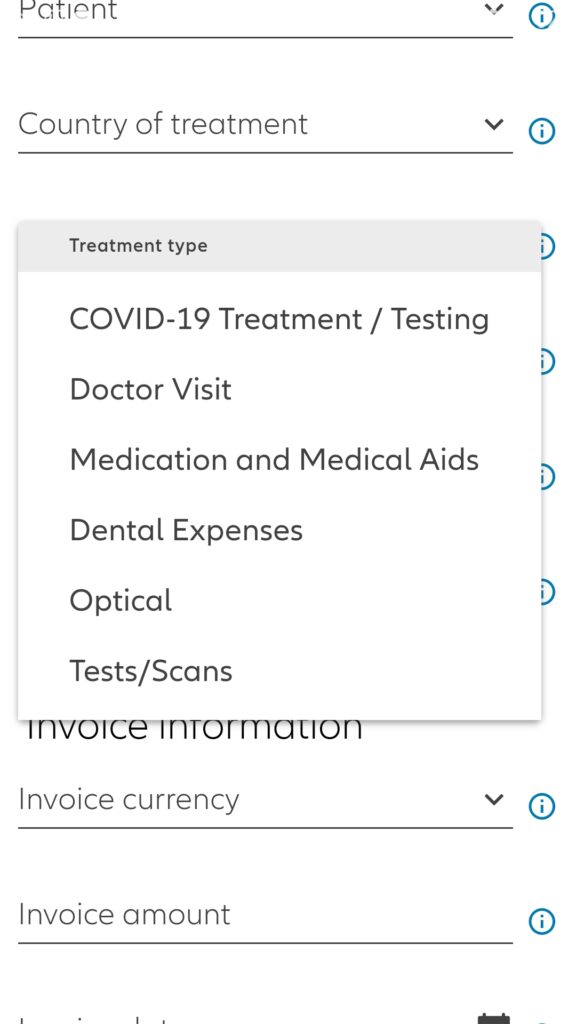
Per completare la schermata della fattura indicare:
Ragioni della malattia (si possono scrivere sino a 100 caratteri)
La valuta della fattura
L’ammontare della fattura
La data della fattura premendo sull’icona del calendario.
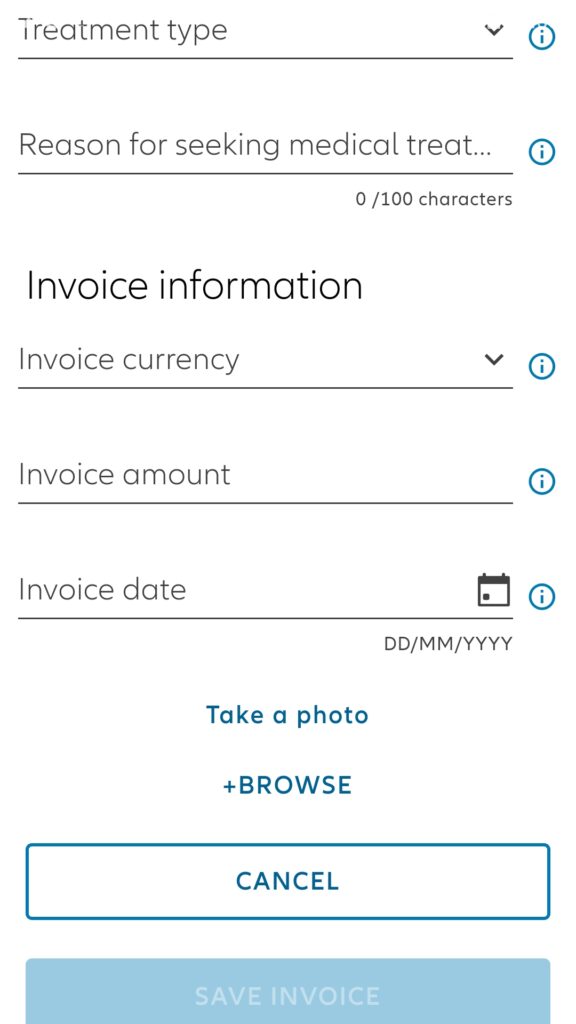
A questo punto dobbiamo scattare una foro della fattura oppure selezionare un documento dal cellulare. Si scatta la foto della fattura o dello scontrino e si preme OK le la foto vi sembra leggibile. Dopo la foto dello scontrino, per esempio si può anche scattare la foto della prescrizione medica o altra informazione utile circa la fattura.
Ultimo passaggio Premere su SAVE INVOICE o SALVA FATTURA.
La Fattura verrà salvata e si potrà proseguire con un’altra fattura seguendo di nuovo la procedura per ogni fattura allegata.
Dopo il salvataggio della fattura comparirà la schermata che avrà due opzioni:
AGGIUNGERE UN’ALTRA FATTURA
INVIARE LA RICHIESTA DI RIMBORSO
Solo alla fine premerete il pulsante SUBMIT CLAIM o INVIA CLAIM.
L’applicazione MyHealth alla voce MyClaims oltre a permettere l’inserimento di una richiesta di rimborso permette anche di vedere lo stato di lavorazione della richiesta, il loro completamento e la storia delle nostre richieste di rimborso nel corso degli anni.
Spero di essere stato chiaro. Se avete dei dubbi contattatemi.
